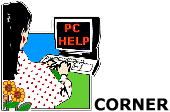 
|
DO NOT USE FDISK UNTIL YOU HAVE A BOOTDISK and you KNOW that it works with your CDROM!
See my pages on making a bootdisk or download a
bootdisk. And test it first! OK, with that said, I can move on to the topic of FDISK.
Using FDISK is a destructive way to manage your partitions. This means that if you create or delete within FDISK
you WILL DESTROY ALL DATA IN THE PARTITION! Another thing to consider is that while you could have four primary partitions, FDISK will only allow you to create one. So think about what you are
about to do and don't get into a hurry. For a non-destructive way to create, resize, and add partitions you can use Partition Magic by Powerquest. However, If you have
decided you want to use FDISK, read on! |
Additional Note: Do NOT repartition
the hard disk by using FDISK if the computer has certain types of partitions: such as those created by Disk Manager,
Storage Dimensions, SpeedStor, Priam, or Everex partitioning programs, which replace the BIOS in interactions between MS-DOS
and the hard-disk controller. Instead, use the same disk-partitioning program that was used to partition the disk to delete
the partitions and/or uninstall the program before using FDISK.
To determine whether the computer
has a partition created by using one of these disk-partitioning programs, search for the following files:
- DMDRVR.BIN (Disk Manager)
- SSTOR.SYS (SpeedStor)
- HARDRIVE.SYS (Priam)
- EVDISK.SYS (Everex)
Usually, you
will find device= entries for these files in
CONFIG.SYS.
To configure a hard disk, format, and Re-install the
OS you need to perform the following tasks:
|
- Print a system summary all of your hardware and settings.
- Download the latest software drivers for each hardware.
- Make a Bootdisk that also loads the CD-ROM.
- Verify that the Bootdisk can read the CD-ROM.
- Back up files on the hard disk that you want to keep.
- Repartition the hard disk by using FDISK.
- Format the hard disk.
- Re-install the Operating System.
- Restore the backed-up files.
(See Making a Win95 Bootdisk for list of files that you will
want to have on your Bootdisk. )
|
FDISK stands for (F)IXED DISK) SETUP PROGRAM.
|
|
Before we get into how to use FDISK we need to
consider the differences of FAT16 and FAT32 and which one you will need. FAT stands for (F)ILE (A)LLOCATION (T)ABLE.
Fat16 has been used since sometime before MS-DOS 6.22. FAT32 came out with Win95 OSR 2.0 and later.
While Win95 OSR 2.0 (including Win98) and later can use either FAT16 or FAT32, any OS prior to Win95 OSR 2.0
(win95A and DOS) can't see FAT32 drives and you will need to use FAT16. |
An explanation of some terms:
A typical setup for a computer with one hard
drive partitioned by FDISK is to have one primary partition, one extended partition, and one to four logical drives inside
the extended partition. Drive letters "A" and "B" are reserved for floppy drives. All other letters are
available in most instances.
extended partition
This term is used instead of
primary partition after you have created the primary partition. logical drives
These go inside the extended
partition. You can have as many as you wish as long as you do not run out of drive letters.
Here's how it works, primary partitions are
assigned drive letters first, then logical drives (partitions) get drive letters next, and finally removable media devices
(CD-ROM's, zip drives etc...) get drive letters last.
After you type FDISK
at the command prompt you will see the first screen. (If you are using Win95 OSR 1.5 or older you won't
see this screen.) If you want FAT32 say yes then press enter. |
Your computer has a disk larger than 512 MB. This
version of Windows includes improved support for large
disks, resulting in more efficient use of disk space on
large drives, and allowing disks over 2 GB to be formatted
as a single drive.
IMPORTANT: If you enable
large disk support and create any new drives on this disk,
you will not be able to access the new drive(s) using other
operating systems, including some versions of Windows 95 and
Windows NT, as well as earlier versions of Windows and
MS-DOS. In addition, disk utilites that were not
designed explicitly for the FAT32 file system will not be
able to work with this disk. If you need to access
this disk with other operating systems or older disk
utilities, do not enable large drive support.
Do you
wish to enable large disk support
(Y/N)...........? [_]
|
At the second screen you will either start deleting
partitions or creating partitions. It tends to get confusing but if you take it slow you will be alright. Just
remember that if you delete a partition you
WILL LOSE ALL DATA IN THAT PARTITION! |
Microsoft Windows 95
Fixed Disk Setup Program
(C)Copyright Microsoft Corp. 1983 -
1995
FDISK Options
Current fixed disk
drive: 1
Choose one of the
following:
1. Create DOS partition or Logical
DOS Drive
2. Set active partition
3. Delete partition or Logical DOS
Drive
4. Display partition information
Enter choice: [1]
|
When you think you are done, don't forget to make a
primary partition active. Otherwise when you reboot your computer it won't see any hard drives!
|
Here is an example of a common setup. |
|
This assumes that you have one hard drive, and
that you want one primary partition and three logical partitions. This also assumes that you have backed up your
existing data already or that you don't have any data on the hard drive that you do not want to be erased by the FDISK
process. |
Boot the computer with the boot disk. Type FDISK press enter. Type
3 press enter. Delete any existing partitions in this order:
- Any non-DOS partitions
- Any logical drives in the extended DOS partition
- Any extended DOS partition
- The existing primary DOS partition
Follow the prompts until all are deleted in order.
Type
1 press enter.
Type 1 press enter.
Then follow the prompts to choose the size and volume label of the partition. This will create the primary partition which will be your "C" drive.
Press
ESC to go back to the main menu.
Type
2 press enter. Choose the primary partition you just created. This sets that partition ACTIVE. That means it is the partition that is seen on bootup.
Press
ESC to go back to the main menu. Type
1 press enter. Type
2 press enter. Then follow the prompts to create the extended partition.
Take note to be sure to use ALL of the remaining free space!
Press
ESC to go back to the main menu. Type
1 press enter. Type 3 press enter. Follow the prompts to create your first logical drive.
This will be your "D
" drive. Name it and choose the size.
Press
ESC
to go back to the main menu.
Type
1
press enter.
Type
3
press enter. Follow the prompts to create your third and last logical drive.
This will be your "
F
" drive. Name it and choose the size. As before, take note to be sure to use ALL of the remaining free space. Press
ESC
to go back to the main menu. Type
4
press enter.
At this point you should be done and
looking at the Parition Information being displayed. Look carefully at this screen and make sure it is how you want
everything. If it is not, you will need to start over. Remember with FDISK you cannot resize a partition later
without destroying all data!
|
|
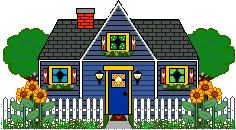

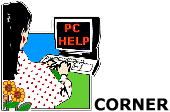

 Back to Main Page ]
[
Back to Main Page ]
[  Download A Boot Disk ]
Download A Boot Disk ] Making a Win95 Boot Disk ]
[
Making a Win95 Boot Disk ]
[  Making a Win98 Boot Disk ] [
Making a Win98 Boot Disk ] [  Making a WinME Boot Disk ]
Making a WinME Boot Disk ]